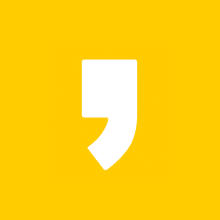윈도우11 업데이트 TPM2.0 활성화 및 메인보드 제조사별 활성화 방법을 알려드리도록 하겠습니다. 이 문서를 끝까지 읽고 나면 윈도우11 업데이트 TPM2.0 활성화 및 메인보드 제조사별 활성화 방법을 알게 될 겁니다. 윈도우11 업데이트 TPM2.0 활성화 및 메인보드 제조사별 활성화 방법이 궁금하신 분들은 모두 읽어주시면 도움이 될 것 같습니다. 이제 아래에서 모두 공유해드리겠습니다.

윈도우11 업데이트 TPM2.0 활성화
윈도우10을 사용하다가 윈도우11로 업데이트 할 때 난감한 상황을 마주하게 될겁니다. 그것은 바로 'TPM' 때문인데 필자도 PC사양은 충분히 되는데 계속하여 PC사양이 맞지 않아 설치가 되지 않는다는 메세지와 함께 윈도우11 설치가 종료되어서 당황스러웠습니다. 문제는 TPM을 활성화 하지 않아서 라는데 PC의 사양도 사양이지만 현재 본인이 사용중인 PC의 메인보드가 TPM을 활성화 할 수 있는지 체크해봐야 됩니다. 너무 구형 메인보드는 TPM 활성화가 되지 않습니다. 아래는 윈도우11 업데이트를 위한 메인보드 제조사별 TPM2.0 활성화 방법이다.
나름 최근에 구매한 PC이고 윈도우11로 업데이트를 원한다면 아마 TPM을 활성화 하는데 문제 없을겁니다.
메인보드 제조사별 TPM2.0 활성화 방법
설명에 앞서 TPM을 활성화 하려면 PC를 부팅할 때 바이오스 모드에 진입을 본인이 할 수 있는지 여부를 따져봐야 됩니다. 이것도 제조사 별로 다르지만 부팅할때 메인보드 로고가 뜨면 'Del' 키를 눌러야 바이오스 모드에 진입이 되는 제조사가 있고 'F10' 이나 기타 버튼을 눌러야 되는 메인보드도 있습니다. 필자는 참고로 MSI 사의 메인보드를 사용하기 때문에 'Del'키를 눌러 바이오스 모드 진입이 가능했습니다.
INTEL(인텔) 설정 방법
ASUS
Advanced → PCH FW Configuration → PTT → Enable
GIGABYTE
Advanced → Setting → Intel Platform Trust Technology → Enable
MSI (필자의 PC 메인보드 제조사)
Advanced → Setting → Security → Trusted Computing → Security Device Support → Enable → PTT
ASRock
Advanced → Security → Intel Platform Trust Technology → Enable
AMD 설정 방법
ASUS
Advanced → AMD fTPM configuration → TPM Device Selection → Firmware TPM
GIGABYTE
Advanced → Settings → Miscellaneous → AMD CPU FTPM → Enbled
MSI
Advanced → Setting → Security → Trusted Computing → Security Device Support → Enable
ASRock
Advanced → CPU ConfigurationS → AMD fTPM → AMD CPU fTPM
깔끔 정리
- PC에 대해 아예 모르진 않는다면 이 글을 참고하여 TPM을 활성화 시키고 윈도우11로 업데이트 추천드립니다.
- " 아 ....PC는 제법 최근에 구매했는데 제가 PC에 대해서 잘 몰라요..." 라면 조금 더 다른 글들을 참고하세요.
- 이 글을 보고 계신다면 이미 어느 정도 숙지하신 상태겠지요. 그럼 성공을 기원합니다.
윈도우11 업데이트 TPM2.0 활성화 및 메인보드 제조사별 활성화 방법에 대해서 알아보았습니다. 읽어주셔서 감사합니다. 이 포스트가 유용했다면 구독, 하트(공감), 댓글을 부탁드립니다.
'생활정보' 카테고리의 다른 글
| 연차수당 계산법 완벽 가이드 직장인이거나 직장인이 되기 위한 필수 지식! (1) | 2024.11.07 |
|---|---|
| 업무, 서비스, 법률까지! 전문가의 도움을 받을 수 있는 방법. 어떤 것들이 있을까? (7) | 2024.11.06 |
| 챗GPT 사용 방법: 효과적인 프롬프트 입력으로 더 스마트하게 활용하기 (2) | 2024.10.30 |
| 에어컨 청소, 이거 모르면 배보다 배꼽이 더 커져요! (0) | 2023.05.17 |
| 방충망의 종류와 유지관리 방법! 여름철 모기로부터 가족들을 보호하세요! (0) | 2023.05.16 |